ここではROの動画撮影方法を解説します
VIPROでは、Gvや高難易度の狩場の開拓の際に動画撮影を行い、
Youtube等に動画をアップロードすることがある。
※以前利用していたeyeVio、zoomeはサービス終了しました。
動画を撮った直後のファイルは、20分で100GBなどありえない容量になる。
そこで、動画をうpするためには、
1.動画撮影
2.動画のエンコード
の流れでファイルサイズを小さくする必要がある。
まずは撮影ツールであるPreCaptをダウンロードしよう
http://precapt.sakura.ne.jp/![[外部リンク]](./image/external-link.png)
PreCaptは、RO動画が普及してほしいと願う有志によって作成された無料ソフトウェア
ちなみに、これを使えばRO以外も撮影可能
更に録画しながら圧縮するためのコーデックを用意しよう
http://www.vector.co.jp/soft/winnt/art/se460917.html![[外部リンク]](./image/external-link.png)
(無料。解凍してインストールすればOK)
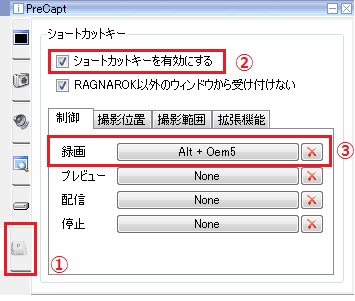
1.ショートカットキータブを開く
2.[ショートカットキーを有効にする]にチェック
必要に応じて[Ragnarok以外のウィンドウから受け付けない]にチェック
3.[録画]欄をクリックして動画撮影ボタンを設定
「Alt+\(エンマーク)」など、RO内であまり使わないコマンドにするのがおすすめ
1.保存タブを開く
2.好きなフォルダを保存先に指定
初期値では、ドキュメント-マイビデオになっているからそのままでもok
必要に応じて[指定空き容量以下で停止]の設定もしておくとPCフリーズの保険になる
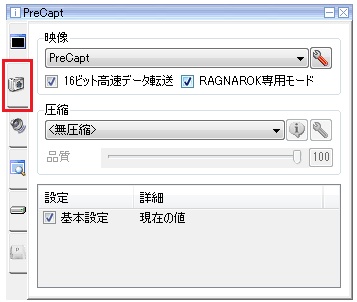
映像メニューはPreCaptを選択
RO以外撮影しないなら、
[16ビット高速データ転送][RAGNAROK専用モード]
二つともチェックをつけておこう
続けて映像メニュー右の設定をクリックすると、撮影位置やfpsの設定が行える。
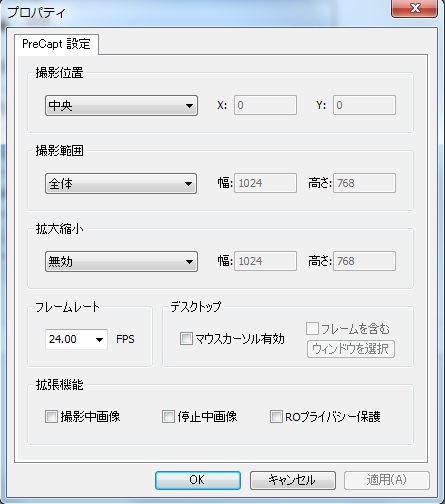
fpsは24ぐらいから試して、あとはPCスペックと相談して変えて下さい
撮影範囲を変えるメリットは、Gチャを映したくない場合や、映像範囲を縮めてファイルサイズを落とすなど
特に指定がなければ全体でok
次に圧縮項目の欄で先ほどインストールしたAMV3 Codecを選択しよう
これは動画を録画しながら高画質で圧縮してくれるすぐれものだ!
最初は初期設定のままでOK
慣れてきたら自分なりに設定をいじってみよう
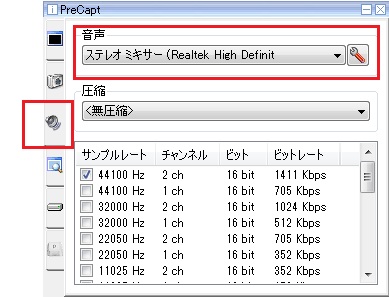
録音もしたい場合は、音声設定も行う必要がある。
録音メニューはOSによって変わるので好きなのを設定してくだぽい
俺のWindows7 64bitの場合は、ステレオミキサーを選んでる。
Win7では初期値ではステレオミキサーが無効になっているので、
[コントロールパネル]-[ハードウェアとサウンド]-[サウンド]から[録音]タブをクリック。
画面内を右クリックして、無効なデバイスを表示にチェックをつけ、
ステレオミキサーを有効にしよう。

有効になった後は、ステレオミキサーを開いて音量サイズも調整しておこう。
分からない場合は「ステレオミキサー 動画 有効 方法 windows7」などでぐぐって下さい
※重要:ステレオミキサーは大ざっぱに言うと、PC内部の音声を拾う機能を持ったデバイスで、ゲーム音などを録音するためには必要な機能だ
デフォルトでPCにステレオミキサー機能が付いていない場合、音声録音ができない
安価なUSBタイプのデバイスがあるため、簡単にステレオミキサー機能を追加して録音したい場合などはそれらを使用するといい
設定が完了したら、PreCaptを起動しながらRO内で「1.」で設定したショートカットキーを押して、実際に撮影してみよう。
PreCaptのメインタブの[録画]ボタンが赤くなっていたら撮影できてる証拠。
動画童貞の場合はファイルサイズの大きさに注意しておこう。
動画の撮影なんて序の口、エンコードからが本番
下記の流れを覚えておこう
1.エンコードソフトは「AviUtl」を使う。
2.プラグインを集めて、「.mp4」形式でエンコードをできる環境を作る。
3.あとは動画を編集して出力するのみ
ちなみに「.mp4」形式で出力するメリットは、画質が綺麗なことと、ファイルサイズが軽いこと
以下大量にダウンロードしなければいけないが頑張れ!
Aviutl(動画編集&エンコードソフト)
http://spring-fragrance.mints.ne.jp/aviutl/![[外部リンク]](./image/external-link.png)
必要なコンポーネントをインストールする
以下の3つのソフトを全てインストール
Microsoft .NET Framework 2.0 Service Pack 2
http://www.microsoft.com/downloads/ja-jp/details.aspx?FamilyID=5b2c0358-915b-4eb5-9b1d-10e506da9d0f![[外部リンク]](./image/external-link.png)
Microsoft .NET Framework 2.0 Service Pack 2 (x86) 日本語 Language Pack
http://www.microsoft.com/downloads/ja-jp/details.aspx?FamilyID=C69789E0-A4FA-4B2E-A6B5-3B3695825992![[外部リンク]](./image/external-link.png)
Microsoft Visual C++ 2008 SP1 再頒布可能パッケージ (x86)
http://www.microsoft.com/downloads/ja-jp/details.aspx?FamilyID=a5c84275-3b97-4ab7-a40d-3802b2af5fc2![[外部リンク]](./image/external-link.png)
次にH.264の出力プラグインの準備
MP4作成の心臓部、x264.exeをダウンロード
http://x264.nl/![[外部リンク]](./image/external-link.png)
x264.exeを視覚的に操作するためのファイル(ファイル名:x264guiEx)
拡張x264出力(GUI)
https://skydrive.live.com/?cid=6bdd4375ac8933c6&sc=documents&id=6BDD4375AC8933C6!148![[外部リンク]](./image/external-link.png)
色々な形式のファイルを読み込む為の、入力プラグイン(ファイ名:ds_input026a.lzh)
http://videoinfo.tenchi.ne.jp/index.php?plugin=attach&refer=DirectShow%20File%20Reader%20%A5%D7%A5%E9%A5%B0%A5%A4%A5%F3%20for%20AviUtl&openfile=ds_input026a.lzh![[外部リンク]](./image/external-link.png)
MPEG2映像を安定して読み込めるようにするプラグイン(MPEG-2 VIDEO VFAPI Plug-In)
http://www.marumo.ne.jp/mpeg2/![[外部リンク]](./image/external-link.png)
次にAAC形式の音声出力に必要なNero AAC Codecをダウンロード(ファイル名:NeroAACCodec-1.5.1.zip)
http://www.nero.com/jpn/technologies-aac-codec.html![[外部リンク]](./image/external-link.png)
ダウンロードが終わったら、フォルダを作った中にx264.exe以外のすべてを解凍(展開)
解凍して出来たaviutlフォルダの中に、PluginsフォルダとProfilesフォルダを新規に作成
その後aviutlフォルダの中に、x264.exe、neroAacEnc.exe、MP4Box.exe(DLLとセットの場合あり)を入れる
さらに解凍した物の中から、
x264guiEx.auo x264guiEx.ini x264guiExDefault.ini ds_input.aui m2vconf.exe m2v.aui ※m2v.vfpをm2v.auiに拡張子を変更(リネーム)する
の6ファイルを、先ほど作成したaviutlフォルダ内のPluginsフォルダに入れる
(プラグイン類はPluginsフォルダにまとめて置いた方が後々管理しやすい)
注意、上記情報は古いバージョンでの話。新しいバージョンでは若干変わってくる。 以下x264作者ブログより引用
・x264guiEx_Default.ini はなくなった。(というより統合した)
・かわりにx264guiEx_stgフォルダを一緒に放り込んでください。
Aviutlフォルダにプラグインを放り込むところが難関で、初心者はここで投げてしまうケースがあるが、
困ったことがあれば中でも聞け。
注意点としては、一部のファイル拡張子は、専用の解凍ソフトでないと解凍できない場合がある。
(例:x264guiEx_0.00.7z など)
大抵はファイルを公開しているページに「この解凍ソフトを使うといい」と解説してあるが、
見当たらなければ「.7z(拡張子) 解凍」などでググって対応ソフトを入手してくだぽい
とにかく、上記サイトを参考に動画編集をできるようになったやつが多数いる。
上手くいかない場合は、ダウンロード漏れがないかを全力で探せ。
※参考URL
http://www.geocities.jp/o94_4/mp4enc.html![[外部リンク]](./image/external-link.png)
Aviutlの解凍とMP4プラグインの設定が終わったら、あとは動画の編集編
まずはAviutlを開き、[設定]-[サイズの変更]で640*480にしておこう。
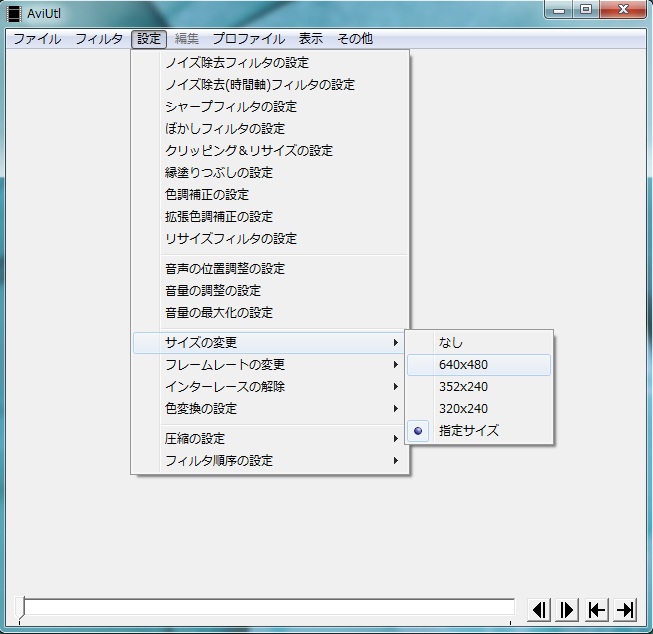
動画サイトに投稿する程度ならこれで十分。
次に、PreCaptで撮影した動画をドラッグ&ドロップなどでAviutlで開こう。
不要なシーンを削除する場合は、画面右下にある範囲選択ボタンを使い、
青いバーの範囲を抽出して、[編集]-[選択範囲のフレーム削除]で削除をする。
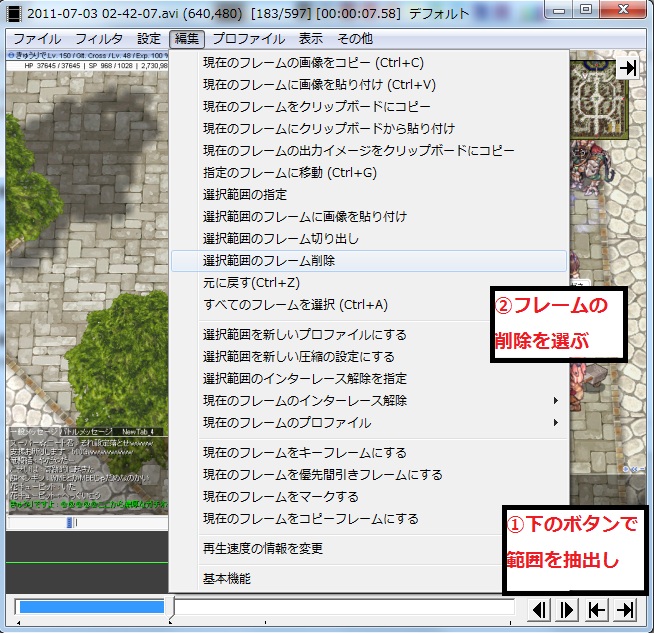
複数の動画を結合したいってときは、
1つ目の動画を開き、次に[ファイル]-[追加読み込み]から繋げたい動画を選ぼう。
編集が終わった後は、[設定]-[圧縮の設定]-[プラグイン出力]から、
動画サイズに合わせて品質を調整しよう。
たとえば短い動画は品質15、20分以上の長い動画は品質30にしたり圧縮したりと、
自分のPCに合った最適な設定を探してくれ。
これを忘れると、出来上がったファイルも結局爆弾サイズだったとかもあり得るので注意。
ビットレートを指定してエンコードを行うマルチパス方式もある。
この方式については各自でggってくれ。
最後は[ファイル]-[プラグイン出力]-[拡張 x264 出力(GUI)Ex]を選択し、保存を押せば完成。
長さにもよるが、出来上がった動画のサイズが300MB程度ならセーフゾーンだと思う。
上記は基本的な部分のみ手順を書いただけで、まだまだ色んな機能がある。
参考として、自分の好きな音楽を挿入したいときの設定を書いておく。
(あくまで自己流なので、もっと効率のいい方法があれば加筆を頼む)
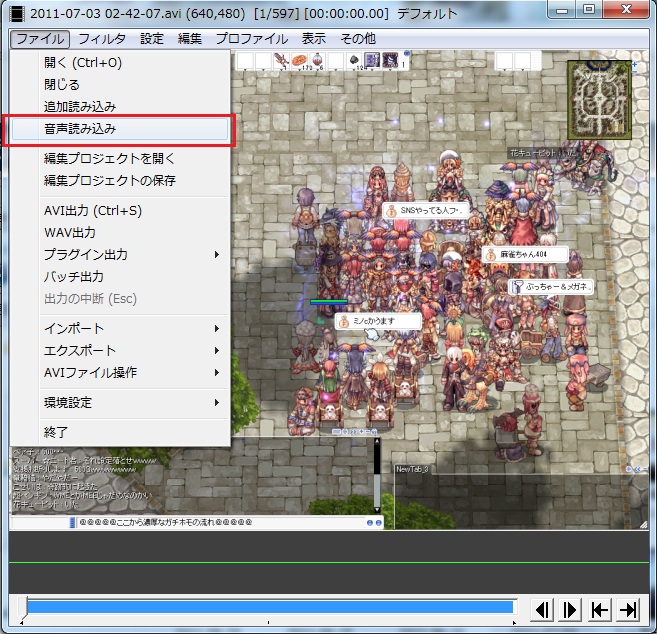
AviUtlでは、[ファイル]-[音声読み込み]で、好きな音声を読み込むことができる。
ただし、下記の点に注意。
1.音声を読み込むと、先に入っていた音声が上書きされて消える
→つまり、Gv動画などの撮影時にROのエフェクト音を録音していた場合、音声を読み込むとエフェクト音は上書きされて消滅する。
2.音声の追加読み込みはできない
→[音声読み込み]は、追加読み込みができない。つまり、1曲目を読み込んだ後に2曲目を読み込むと、1曲目が上書きされて消えてしまう。
というわけで、
「Gvのエフェクト音を出しながら好きな音楽を挿入したい!」
なんて場合には、少々工夫をする必要がある。
複数の音楽ファイルを繋げる場合は、音楽ファイルを[.wav]形式などにし、そのファイルを【2.分割した動画の結合】の手順で結合しよう。
結合の完了後、[ファイル]-[wav出力]を押せば、複数の曲が繋がった音楽ファイルの出来上がり。
あとは、動画に完成した音楽ファイルを読み込ませよう。
補足として、[.mp3]ファイルは初期値では読み込むことができない。
対応として、[.mp3]→[.wav]形式に変換できるフリーソフトを使えばおk
Vectorのサイトから「Rip!AudiCO」をダウンロードするのがおすすめ
とりあえずぐぐれ
複数の音声を合成するには、いずれかの設定が必要になる。
1.拡張プラグインを導入する
2.フリーソフト「Audacity」で.wavファイルを合成して、そのあとAviUtlで読み込む
今のところお手軽なのは2.のほう。
まずはGv動画から[ファイル]-[wav出力]からエフェクト音の書き出し。
次にフリーソフト「Audacity」で、エフェクト音と音楽ファイルを合成して、完成したwavファイルをAviutlで読み込めばおk
『VIPで初心者がゲーム実況するには@ Wiki 』などに詳しくまとめられているので、
興味があるなら調べてみてくだぽい
2012年10月に実装された新システム
↑で紹介された録画ソフトと違ってROのシステムログそのものを保存し、それをクライアント上で再生するソフトなのでグラボなどのマシンパワーに左右されない非常に安定した録画システムである
麻雀や将棋などのPCゲームを嗜んでいる人ならピンと来ると思うが、画面をキャプチャするわけではないので
出力されるデータファイルも非常に軽く(1hでも50MB程度)、録画・再生ともにマシンパワーをほとんど必要としない
無論出力されたデータファイルはエンコードの必要がないため、そのまま他の人に見てもらうという手軽さも好評である
システムログを保存するので、エフェクトOFF状態で録画してもエフェクトONの再生が出来るのも強み
ただし、現状のシステムでは早送りは出来てもコマ送りやスキップが出来ない上に、巻き戻しが不可能という再生ソフトとしては致命的な欠陥がある
それらのデメリットを鑑みても、有用なシステムなので積極的に利用していくべきだろう
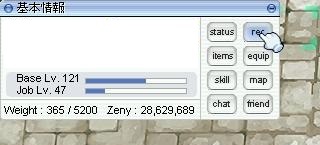
ステータス欄の右側に『rec』ボタンがあるのでそれを押すと起動する
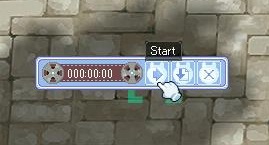
出てきたリプレイ欄の『Start』を押すと
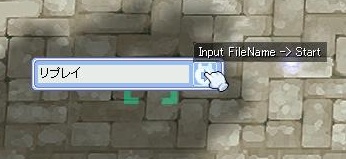
入力欄が出るので適当なタイトルを入れる
右側の『Input FileName -> Start』を押した瞬間から撮影開始なので注意
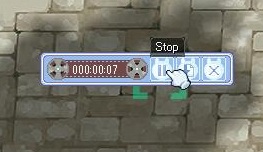
録画を終わりたい時は右の『Stop』を押せば良い
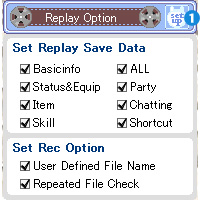
①を押すとオプション画面を閉じます
| Basicinfo | チェックを外すと、【Set Replay Save Data】内のチェックボックスが全てOffになります |
| All | チェックを入れると、【Set Replay Save Data】内のチェックボックスが全てOnになります |
| Status&Equip | チェックを外すと、キャラクターの装備ウィンドウ及びステータスウィンドウの情報が保存されなくなります |
| Party | チェックを外すと、パーティーメンバーの情報が保存されなくなります |
| Item | チェックを外すと、アイテムウィンドウの情報が保存されなくなります |
| Chatting | チェックを外すと、チャットの情報が保存されなくなります |
| Skill | チェックを外すと、スキルウィンドウの情報が保存されなくなります |
| Shortcut | チェックを外すと、ショートカットウィンドウの情報が保存されなくなります |
| User Defined File Name | チェックがOnになっている状態では、任意でファイル名を決めることが出来ます チェックがOffになっている状態では、自動的にファイル名が生成されます |
| Repeated File Check | チェックがOnになっている状態では、ファイル名の重複確認を行います チェックがOffになっている状態では、ファイル名の重複確認を行わず、重複していた場合は自動的に上書きを行います。 |
ROフォルダ内に『Replay』フォルダができているので、うpろだからDLした他人のファイルはそこに突っ込む
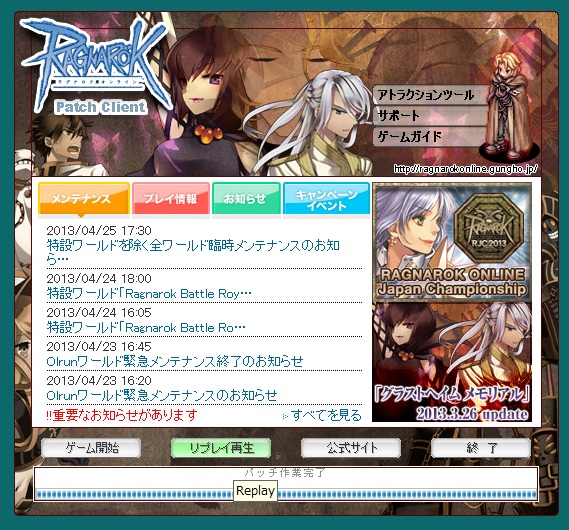
ROをしながら再生が出来ないので、一度ゲームを終了した上でクライアントをたちあげてください
クライアントの『ゲーム開始』ボタンの隣に『リプレイ再生』ボタンがあるのでそちらを押す
すると何かに『同意する』ボタンが出るので『はい』を押す(同意しますか?としか表示されない)
ファイル名がリストアップされるので再生したいファイルを選択
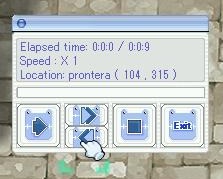
左の矢印は再生、『>』は倍速、『<』は倍速を戻す、『■』は最初に戻す、『Exit』はファイル選択画面に戻る
ROフォルダ内にある_tmpEmblemフォルダにあるファイルをリネームする
例) "Sigrun [Bal+Tia] _*******_*.ebm" → "_*******_*.ebm"
だけ