理由は、Gvで「チャットを打っている間に死んでいた」というタイムラグを減らすため。
現在の配信は2種類あり、その日の状況により異なる。
どちらを使うかは中で聞こう。
◆1:USTREAMでの配信
方法は簡単
http://www.ustream.tv/channel/maru-gv![[外部リンク]](./image/external-link.png) (チキン丸)
(チキン丸)
http://www.ustream.tv/channel/sugimomo![[外部リンク]](./image/external-link.png) (すぎもも)
(すぎもも)
http://www.ustream.tv/channel/henagisawa![[外部リンク]](./image/external-link.png) (ヘナギサワ)
(ヘナギサワ)
当日の指揮官のurlにアクセスし、当日発行されたパスを打ち込むだけで聞ける
ただし、配信のタイムラグが大きいため今後使用頻度は減ると考えられている
◆2:TeamSpeak3を使う方法
こちらはタイムラグが少ないが導入が面倒になる。
以降の項目ではTeamSpeak3の導入方法を解説する。
(参考:TeamSpeak3の日本語版wiki)
http://hovel.arcenserv.info/ts3/?%E3%82%AF%E3%83%A9%E3%82%A4%E3%82%A2%E3%83%B3%E3%83%88%2F%E5%B0%8E%E5%85%A5![[外部リンク]](./image/external-link.png)
なお、解説はクライアント側の操作のみ。サーバー側は解説しません。
1.http://teamspeak.com/?page=downloadsからクライアントをインストール
2.http://www.arcenserv.info/forum/viewforum.php?f=9から日本語パッチをインストール
3.TS3を起動し、「当日指定のサーバー(Nekoneko等)」に接続
VIPRO用コミュが見つかるのでそれを開いてPassを入れる
以下は詳細の解説になる。
1.http://teamspeak.com/?page=downloads![[外部リンク]](./image/external-link.png) にアクセスする。
にアクセスする。
2.
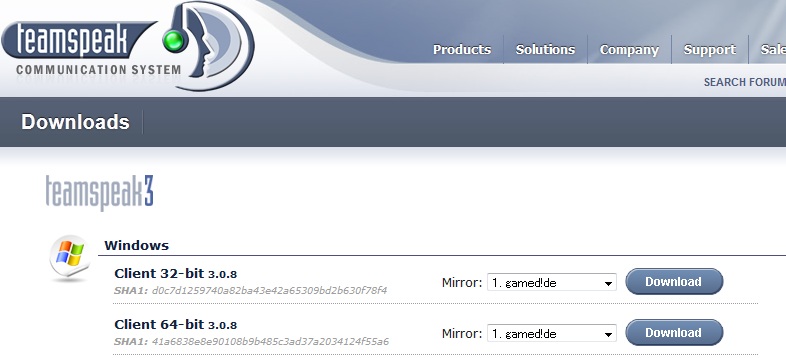
こんな画面に行くので、32bit/64bitの内自分のOSに合った最新のClientプログラムよりDownloadをクリック。
※使用OSが32bit版か64bit版かを確認する方法
[スタート]→[アクセサリ]→[システムツール]→[システム情報]をクリックします。
[システム概要]が表示されたら[プロセッサ]に書いてある内容を調べます。
「x86~」の場合32bit版、「x64~」の場合64bit版のWindowsです。
3.英語の使用許諾が出るので、「 I agree.」にチェックを入れて「Submit」をクリック。
4.「please help us with a quick survey(私たちの迅速な調査を手伝ってください。)」と出るので、
無視して「No Thanks,take me to the download」をクリック
5.ダウンロードページに移動し、ダウンロード画面がポップアップされるので、
デスクトップなり任意の場所にダウンロードする。
ファイル名は「TeamSpeak3-Client-win64-3.〇.〇.exe」
6.以上でクライアントのダウンロードは終了
7.先ほどダウンロードした「TeamSpeak3-Client-win64-3.〇.〇.exe」を開き、実行をクリック。
8.英語のインストール画面が出るので、「Next」をクリック
9.使用許諾が出るので、「I agree」をクリック
10.TeamSpeak3を、
「Windowsログインユーザー全員で使う(Install for anyone using this computer)」
「自分のログインユーザーだけで使う(Install just for me)」
の二択が出るので、自分の好きな方を選択して「Next」をクリック
11.インストール先フォルダが出るので、任意の場所を選択
(初期値はC:\Program Files\TeamSpeak 3 Client)
「Next」をクリック
12.「Select location where to store the configuration(設定を保存する場所の選択)」が出るので、
「Recommended Save in user own files(推奨:ログインユーザー自身のファイル)」
「Save inside the installation folder(インストール先フォルダ)」
好きな方を選んで「Next」をクリック
13.ショートカットを作るか聞いてくる画面が出るので、
こだわりが無ければ初期値のまま「Install」をクリック
14.「Close」をクリックして完了
1.http://www.arcenserv.info/forum/viewforum.php?f=9![[外部リンク]](./image/external-link.png) にアクセスする。
にアクセスする。
2.とりあえず最新版のファイル
(TeamSpeak3 クライアント 3.0.5 日本語言語ファイル )
などをクリックする。
3.ファイルの説明が出るので、
「添付ファイル 120218_for_30〇.ts3_translation」
欄をクリック
4.ダウンロード画面がポップアップするので、デスクトップなど任意の場所に保存
5.ダウンロードしたファイル(120218_for_30〇~)を開く。
こんな画面が出るので、【2.クライアントのインストール】のインストール先と
一致していることを確認して「Install」をクリック
7.画面の指示に従って進めば完了
インストール後に出来上がる、TeamSpeak 3 Clientのショートカットを開こう。
起動時にこういう画面になれば成功
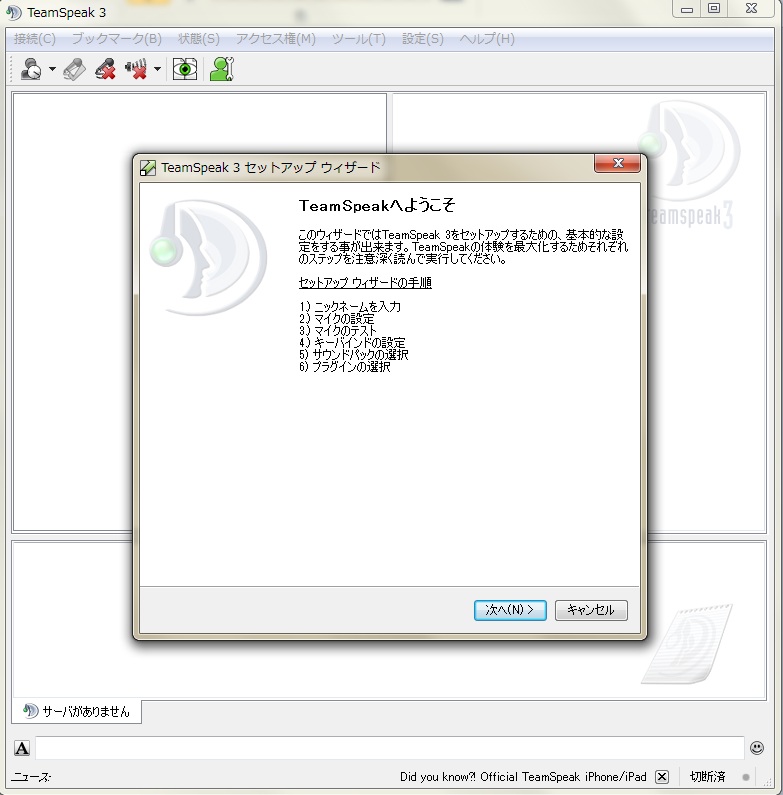
まずは画面の指示に従ってニックネーム等を入力しよう。
導入設定がポップアップされない場合は、[設定]-[セットアップウィザード]で出せる。
ニックネームは中と同じ名前を入れしよう。
適当すぎる名前を入れると他の奴が混乱するから注意
1.[接続]-[サーバーリスト]をクリック
2.[サーバーリスト]画面がポップアップする。
サーバー名を当日指定のサーバー「(ここではnekoneko)」で検索して、HITした結果をWクリックで開く。
こんな感じ
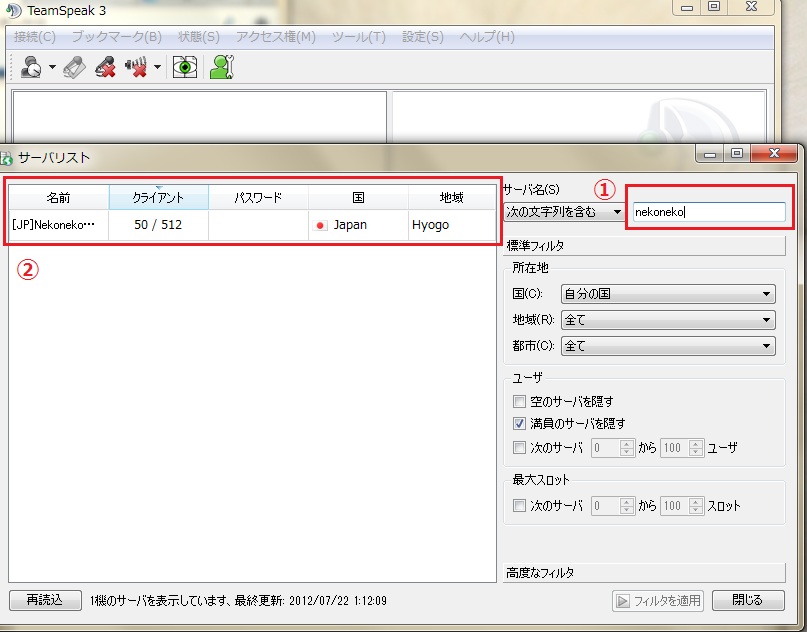
[サーバーリスト]画面を閉じ、メイン画面に指定したサーバーの一覧が出ていれば成功
3.「VIPRO」チャンネルを探し、右クリック→「チャンネルに移動」を選択
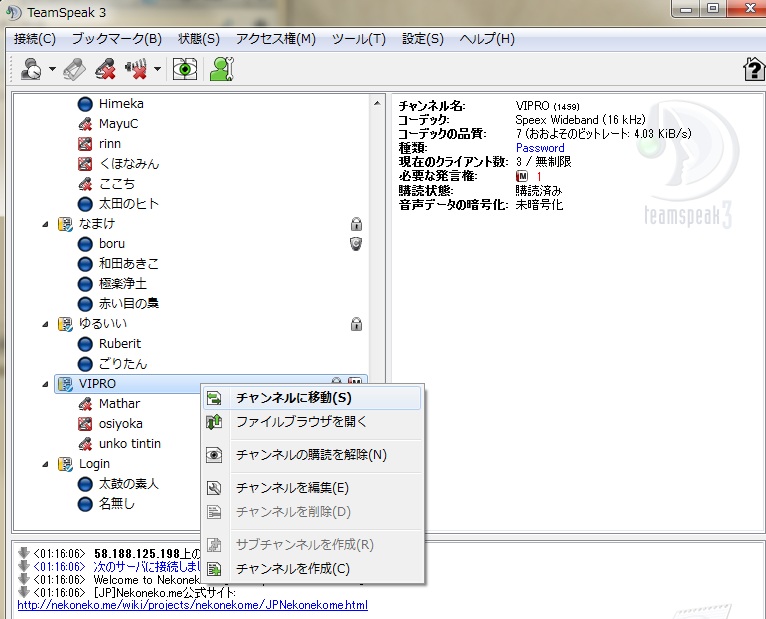
4.当日の配信パスを入れる
※補足(音が聞こえない場合)
TS3では、配信を聴くのもWindows自体の「マイク機能」を使うようです。
俺の場合マイクなんて使わないんで、コンパネのマイク機能をオフにしていたらえらい目にあった。
というわけで、音が聞こえない場合は、Windowsのマイク機能が有効になっているかを確認しよう。
(例:Win7)
[コントロールパネル]-[ハードウェアとサウンド]-[サウンド]から[録音]タブをクリック。
マイクを有効にする。
6.設定が終わったら、[ブックマーク]-[ブックマークを追加]から、サーバーを保存しておこう
1.メニューバーの[ブックマーク]-[当日指定のサーバー]を開く。
2.あとは「VIPRO」チャンネルを探し、右クリック→「チャンネルに移動」を選択
3.当日の配信パスを入れれば完了
初期設定では何かを操作するたびに英語でアナウンスが流れるので、
不要であれば必要に応じてミュートにしよう。
◆システム音を全て消す場合
1.メニューバーの[設定]-[オプション]をクリック
2.サウンドパックを「Sounds deactivated」に変更する。
3.OKボタンを押す。
◆システム音を任意の状況のみ流す場合
1.メニューバーの[設定]-[オプション]をクリック
2.通知タブより任意のシチュエーションを開き、チェックボックスをつけ外しする
3.OKボタンを押す。
導入以降の便利操作とか、加筆があったら色々書いてください